Tutorial Cara Memasang Printer pada Komputer Windows
Cara memasang printer pada komputer sebenarnya mudah dilakukan. Asalkan mengerti cara memasang printer dengan benar. Jika sebelumnya belum pernah mencoba menginstal printer pada komputer maupun laptop.
Mungkin ada sebagian orang yang masih kesulitan cara memasang printer pada komputer atau laptop.
Tenang saja pada laman agoes.my.id ini akan mengulas cara melakukan Instalasi Printer Pada Windows 8.1. Berikut langkah-langkah melakukan instalasi printer pada windows 8.1 yang perlu diperhatikan :
- Langkah Pertama. Kabel USB printer sambungkan ke port USB PC, jangan lupa printer dinyalakan. Biasanya, Biasanya hardware baru akan dideteksi olah system Windows secara otomatis dan memulai installasi sesaat setelah USB dicolokkan/printer dinyalakan.
Apabila ada notifikasi permintaan untuk memasukkan cd driver, langkah selanjutnya adalah mengikuti petunjuk dalam buku manual printer yang akan kita instal. Bila printer belum juga terdeteksi, sebaiknya kita mencoba melakukan instalasi printer secara manual. - Langkah Kedua. Tekan tombol power Printer dan pastikan telah dihubungkan ke komputer/laptop. Nyalakan Komputer. Kemudian Klik,Desktop icon/tile pada Start screen.
- Langkah Ketiga. Klik,kanan tombol Start kemudian klik,Control Panel.
- Langkah Keempat. Klik, Hardware and Sound.
- Langkah Kelima. Klik, Devices and Printers.
- Langkah Keenam. Klik, Add a printer.
- Langkah Ketujuh. Apabila Printer tidak tampak pada Halaman Add Printer,Klik The printer that I want isn’t listed.
- Langkah Kedelapan. Pastikan tipe koneksi printer dipilih yang sesuai (Add a local printer or network with manual setting). Selanjutnya klik next.
- Langkah Kesembilan. Klik, Use an existing port,Kemudian klik next.
- Langkah Kesepuluh. Pilih tipe printer yang sesuai.(contoh Printer HP Color Laser Jet 1600), Klik Next.
- Langkah Kesebelas. Tipe printer yang telah di pilih,Klik Next.
- Langkah Kedua belas. Klik, Do not share this printer,kemudian klik Next.
- Langkah Ketiga belas. Halaman Konfirmasi bahwa printer telah berhasil terinstal dengan baik.Klik Finish.
- Langkah Keempat belas. Printer yang telah selesai di instal akan tampil pada Halaman printer.
- Lankah Kelima Belas. Untuk pengecekan fungsi printer,klik kanan pada device printer kemudian pilih Printer properties.
- Lankah Keenam Belas. Klik, Print Test Page,dan proses print test page segera dimulai.
- Langkah Terakhir. Jika printer telah menghasilkan halaman test print dengan baik, berarti printer tersebut memiliki fungsi dengan normal dan proses instalasi berjalan dengan sempurna. Klik, Close untuk mengakhiri proses instalasi printer.
Hasil Print Test Page tampilannya adalah sebagai berikut.
Semoga artikel Tutorial Cara Memasang Printer pada Komputer Windows dapat bermanfaat serta meningkatkan daftar referensi anda.
Sumber : kemdikbud.go.id
Sumber : kemdikbud.go.id




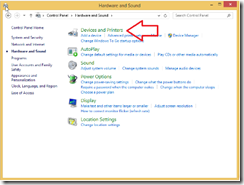














0 Response to "Tutorial Cara Memasang Printer pada Komputer Windows"
Post a Comment